En este tutorial vamos a aprender a crear rutas en unos pocos clics, y exportarlas en formato GPX para utilizarlas en nuestros receptores GPS.
Para ello utilizaremos Mapy.cz, se trata de un servicio de mapas en línea que proporciona información detallada sobre mapas, rutas, ubicaciones y lugares de interés. Es especialmente conocido por su cobertura detallada de la República Checa y otros países europeos.
Las características típicas de Mapy.cz incluyen:
Mapas Detallados: Ofrece mapas detallados con información sobre carreteras, topografía y ubicaciones geográficas.
Rutas y Navegación: Permite planificar rutas y proporciona información sobre el tráfico en tiempo real. También ofrece funciones de navegación para guiar a los usuarios en sus desplazamientos.
Puntos de Interés: Muestra lugares de interés como restaurantes, hoteles, estaciones de servicio, y otros servicios cercanos a la ubicación del usuario.
Vistas en 3D: Algunas áreas cuentan con vistas en 3D para una experiencia de visualización más inmersiva.
Versión Móvil: Hay una aplicación móvil disponible para iOS y Android que permite acceder a estas funcionalidades mientras estás en movimiento.
Es importante destacar que Mapy.cz se ha destacado particularmente por su atención detallada a la República Checa, ofreciendo datos muy precisos y actualizados para esta región.
Tutorial en YouTube
Como crear las rutas en formato GPX con Mapy.cz
Nos dirigimos a la página de Mapy.cz, para trabajar en esta aplicación no es preciso estar registrado. Una vez en el interfaz, nos dirigimos a la parte derecha de la pantalla donde tenemos una ventana, en la parte superior tenemos unas pestañas y clicamos en la que pone direcciones. Se nos abren unas nuevas pestañas con las diferentes opciones de cómo crear nuestra ruta, lo podemos hacer en:
Transporte particular, Transporte público, A pie, En bicicleta y Cros Country
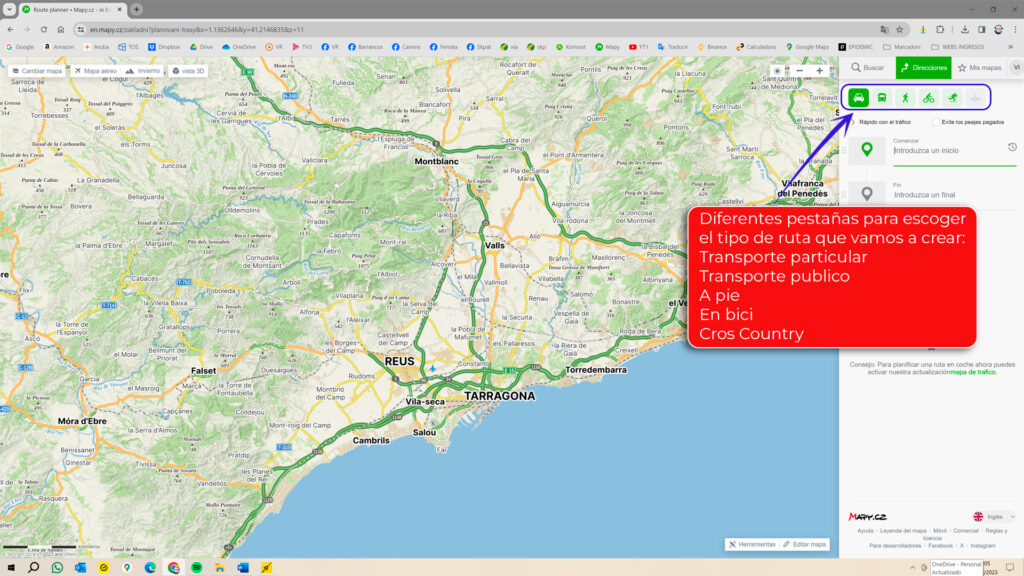
En la pestaña de la izquierda que pone cambiar mapa, tenemos diferentes tipos de mapa con los que poder trabajar:
Básico, Tráfico, Exterior, con Fotos, Ortofoto, invierno, Geográfico
por defecto vamos a utilizar el Básico
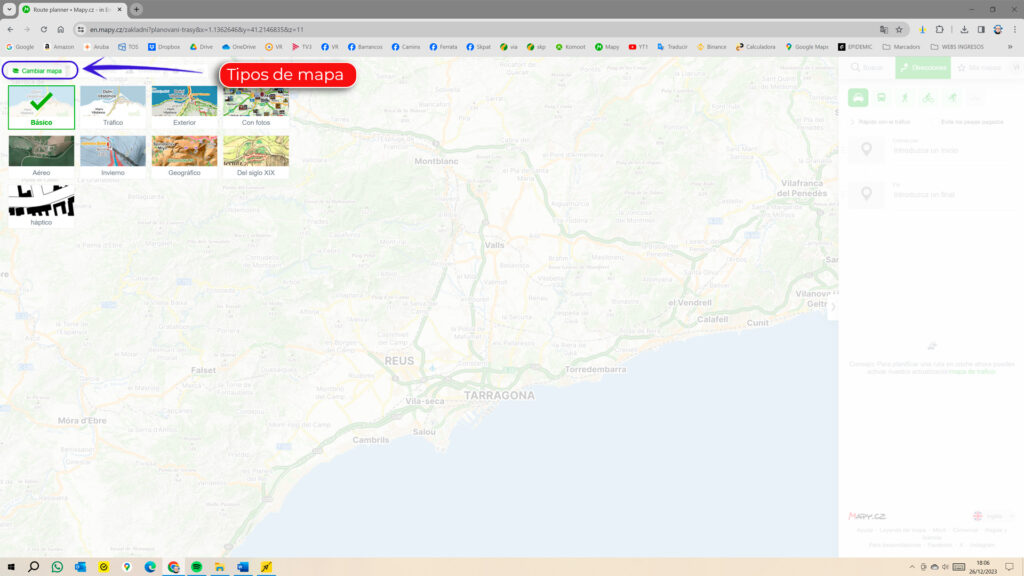
Para crear un recorrido tenemos dos opciones, la primera es introducir el nombre del sitio donde queremos iniciar la ruta en COMENZAR, y el sitio donde finaliza, en FIN. Automáticamente se nos creará un recorrido entre los dos puntos, normalmente el más rápido. A veces nos crea más de una ruta, la que está en azul es la activa, las que están en gris son las variantes propuestas, si queremos convertirla en activa sólo tendremos que clicar sobre ella para que se nos ponga en azul.
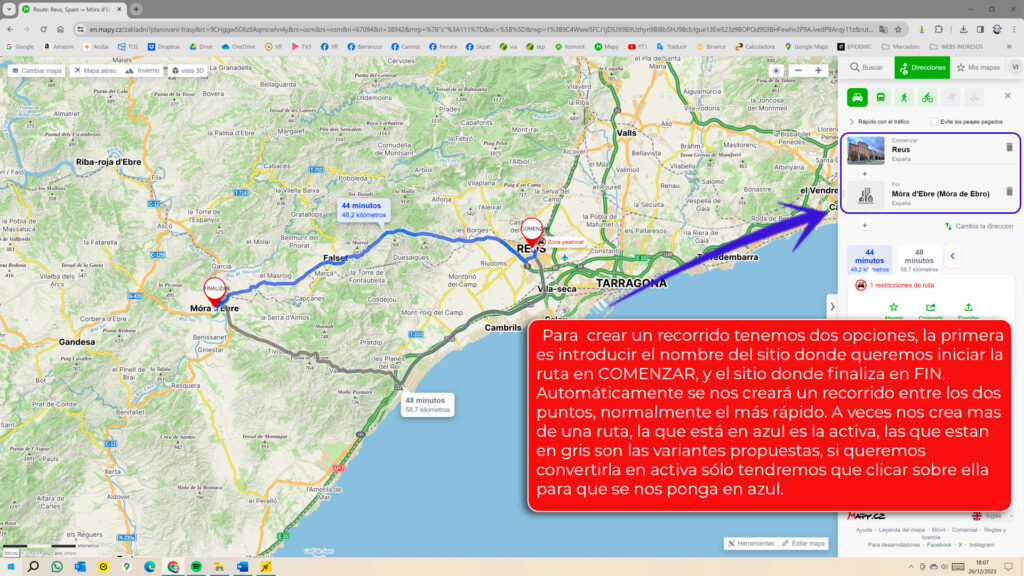
La segunda opción es clicando con el botón derecho del ratón sobre el mapa en el punto de inicio, y posteriormente en el punto final
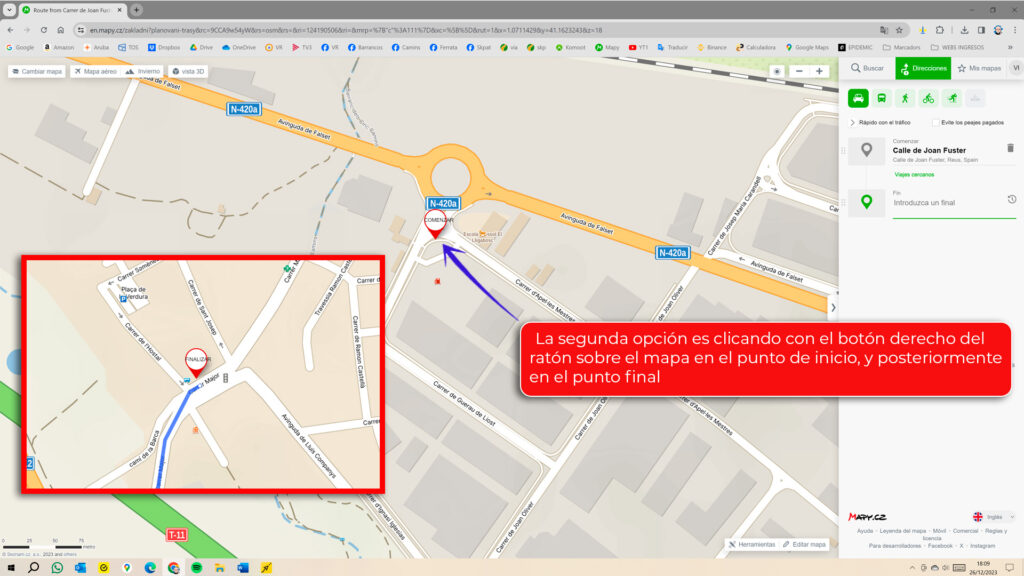
Si deseamos modificar la ruta actualmente activa (resaltada en azul) y eliminar las rutas opcionales que hayan sido creadas, podemos hacerlo accediendo al menú desplegable ubicado a la derecha. Hacemos clic en la pestaña que muestra una flecha junto a las rutas generadas, lo que resultará en la eliminación de los recorridos opcionales (marcados en gris).
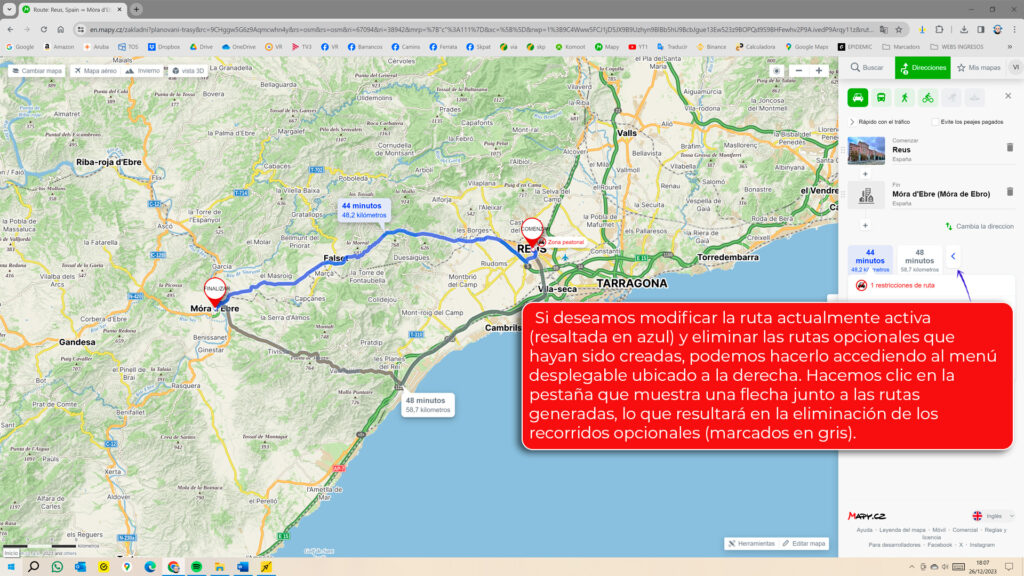
Podemos personalizar nuestra ruta incluyendo puntos intermedios. Para hacerlo, simplemente haz clic en el signo más que se encuentra entre los dos puntos existentes en el menú desplegable de la derecha. Selecciona la ubicación deseada para el nuevo punto y, a continuación, haz clic en el mapa para confirmar su creación. La ruta se ajustará automáticamente, siguiendo los puntos que hayas especificado.
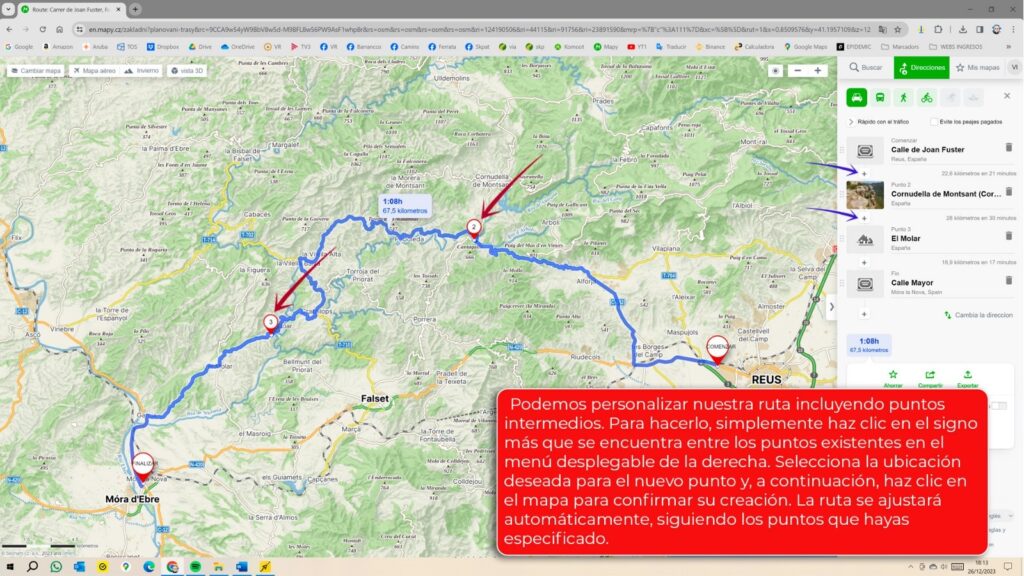
Otra opción interesante, es poder compartir nuestros recorridos con compañeros de ruta, lo podemos hacer a través de redes sociales como son Facebook o Twitter, por correo electrónico, por código QR o copiando el enlace.
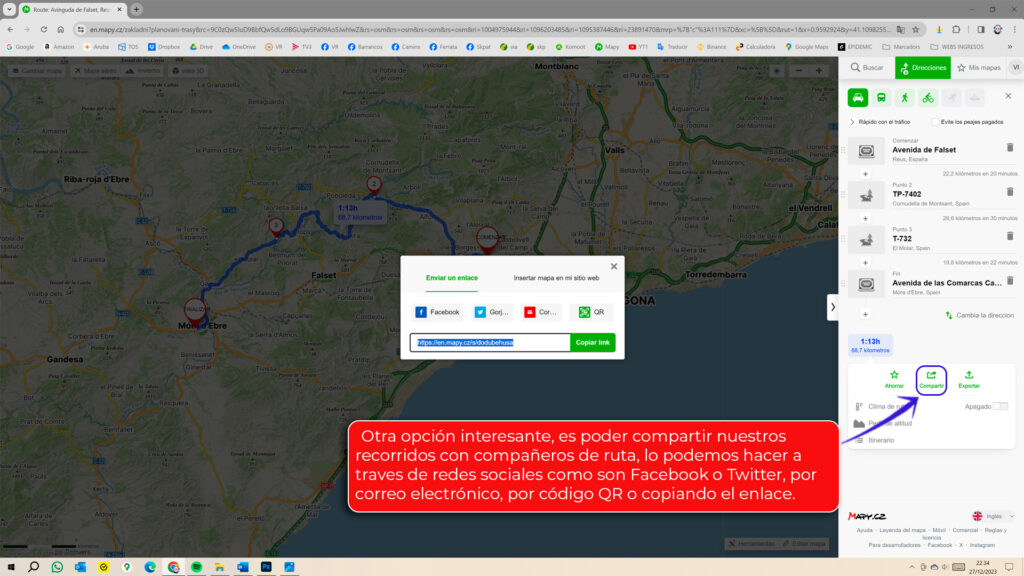
El botón que pone Exportar rutas en coche para usarlas en la navegación del coche lo dejaremos desactivado como viene por defecto, si lo activamos el archivo GPX no se exportará correctamente.
Para guardar muestra ruta le daremos al botón exportar, se nos abre una caja de diálogo y clicaremos sobre el botón verde que pone GPX para guardarla en ese formato.
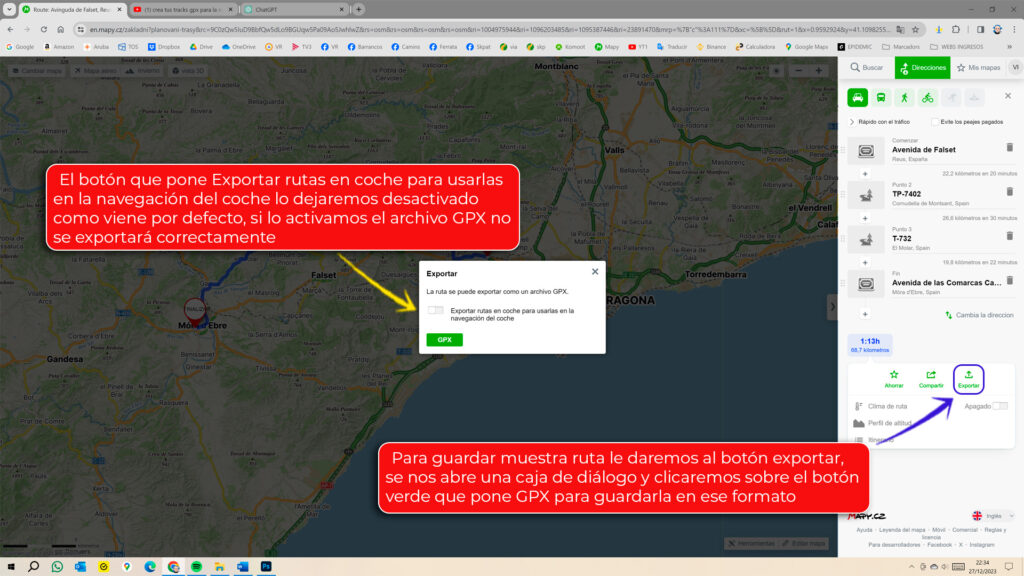
Se nos abre una ventana, escogemos la carpeta donde queremos guardar nuestro archivo y le ponemos un nombre, a continuación, le damos al botón guardar y ya tendremos nuestro archivo guardado en el directorio que hemos seleccionado.
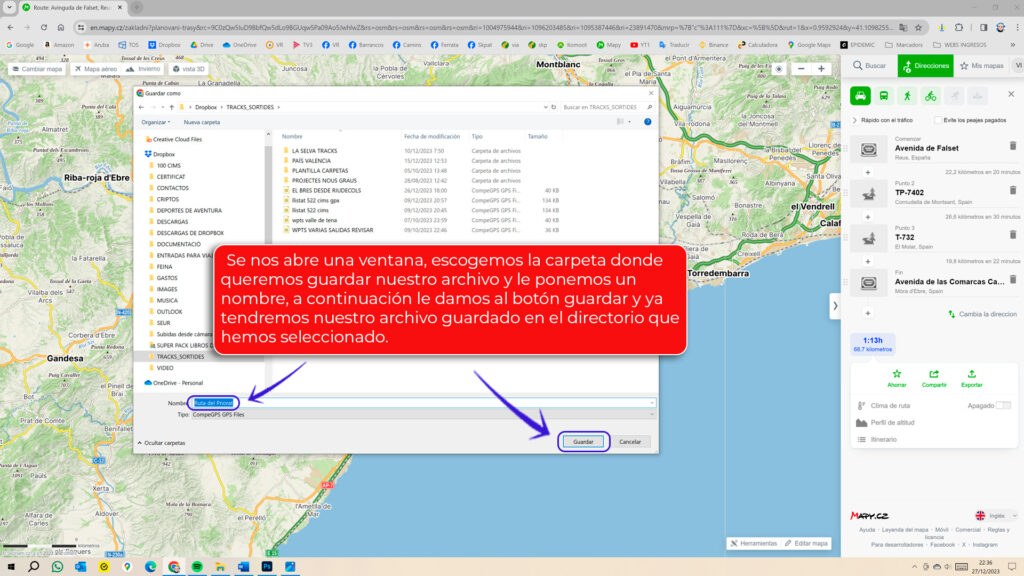
Descárgate el tutorial en formato PDF clicando sobre la imagen QR, o escaneándola con el móvil








